
Step 4: The Site List
The Site List displays an entry with some information for each of the sites that you've added. On the left side of
a site's entry is the title of the site. You can click on a site's title to view the site itself in another window -
this can be very handy when reviewing sites. If a site has a reciprocal link back to your site, there will be a small
"chain link" icon beside the site's title. You can click on this icon to view the page containing that reciprocal
link.Below the site's title is the date that this site's information was last changed, either by you or by that site's webmaster. Below this are two links, Modify and Remove. Press Modify to go to a page where you can change this site's information. Press Remove if you'd like to change the site's status to Removed, so that it will no longer appear on your link pages.
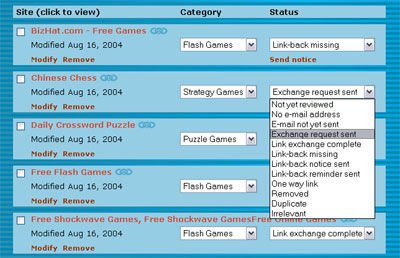
The Site List.
The category menu contains each of the category and subcategory names that you've entered on the Settings page. Use this menu to choose which category this site will be displayed under, on your link pages.
The status menu contains a list of the various states that a site can be set to. A site's status determines whether it will be listed in your link pages, as well as what actions are available for it. Here's a description of each possible site status, and how it is used:
- Not yet reviewed - A site that is added by a webmaster without an invitation from you (via your site's exchange_links.html page - more
about that later) is initially given this status. A site with this status will not be listed in your link pages. When you review the site,
if you decide that you'd like to exchange links with the site, you can click on the site's Approve link to change its status to
Link exchange complete.
- No e-mail address - When LinkMachine adds a site to your list, it gives that site this status if it did not find a contact e-mail
address for the site. If a site has this status, you will probably want to open the site in a browser (by clicking on the site's title in the Site List)
and look for an appropriate e-mail address, or another way to contact that site's webmaster. If you find an e-mail address, you can add it to the site's
information by clicking on the site's modify link, or on its Enter e-mail address link. Doing this will automatically change the site's status to E-mail not yet sent.
A site with the status No e-mail address will not be listed in your link pages.
- E-mail not yet sent - A site has this status if LinkMachine has a contact e-mail for the site, but a link exchange request e-mail has not yet been sent to the site's webmaster.
The entry for a site with this status has a Send exchange request link. Click on this link to send an exchange request e-mail to the site's contact e-mail address. (More about sending e-mails later).
A site with the status E-mail not yet sent will not be listed in your link pages.
- Exchange request sent - When you send a link exchange request e-mail to a site's webmaster through LinkMachine, the site's status will automatically be
changed to Exchange request sent. Sites with this status will be listed in your link pages if the
option List Potential Link Partners is seleted, on the Link Page Format settings page. By default
this option is selected.
- Link exchange complete - A site with this status will be listed in your link pages. A site gains this status when the site's webmaster submits information about the site through a link that you've sent them.
You can also manually change any site's status to Link exchange complete, if you'd like the site to be listed regardless of whether you've contacted the site's webmaster.
- Link-back missing - When you have LinkMachine check each site that you're exchanging links with to make
sure that they have reciprocal links back to your site, LinkMachine will change the status of each site that
should have a link back to your site but does not, to Link back missing. The entry for a site with this status
has a Send notice link. Click on this link to send a notice to the site's webmaster, alerting them that the
reciprocal link is missing. Sites with the status Link-back missing will continue to be listed in your link pages.
- Link-back notice sent - When a site has the status Link-back missing and you click
on the site's Send notice link to alert the site's webmaster,
the site's status changes to Link-back notice sent. The entry for a site with this status
has a Send reminder link - click on this link to send another e-mail to the site's webmaster,
reminding them that the reciprocal link is missing. Sites with the status Link-back notice sent
will continue to be listed in your link pages.
- Link-back reminder sent - A site has this status if it's been sent more than one notice
that its reciprocal link to your site is missing. If a site's webmaster does not respond to the
reminder after several days, you may want to remove the site from your site list. Sites with the status
Link-back reminder sent will continue to be listed in your link pages.
- One way link - Set a site to this status if you want to post a link to this site on your link pages,
regardless of whether the site has a reciprocal link back to your site. If a site has this status,
LinkMachine will not check it for a reciprocal link.
- Removed - Set a site's status to Removed if you don't want the site to be listed in your link pages, but you also don't want to
delete the site from your list entirely. For instance, if a site no longer links to you and has not responded to a notice that you sent the site's
webmaster, you may want to set the site's status to Removed. Setting a site's status to Removed will stop it from being listed in your link pages, and it will also
keep it from being inadvertantly re-added to your Site List. In addition, should the site's webmaster finally replace the reciprocal link to your site sometime later,
the site can easily be put back into your link pages.
- Duplicate - If you add sites by keywords, sometimes LinkMachine will add more than one site to the Site List that are really part of the same site, but have different URLs. You can
remove the duplicate entries from your link pages while at the same time keeping them from being inadvertantly re-added later, by setting the status
for these redundant site entries to Duplicate.
- Irrelevant - Sometimes LinkMachine will find a site that really isn't relevant to your site, and
that you do not want to exchange links with. For instance, adding sites by the keywords "tennis equipment" may end up
adding a site that has to do with a tennis video game rather than real tennis. By setting the status for such an
unwanted site to Irrelevant, you prevent the site from being listed in your link pages and at the same time keep it from
being inadvertantly re-added to your Site List later.
- InstantLink Exchange - A site has this status only if it a completed InstantLink exchange - that
is, a link exchange with another LinkMachine user.
- InstantLink Invitation Sent - If you have invited a site that uses LinkMachine to exchange
links with you, the site will have this status. If you choose to withdraw the invitation, you can do so
by clicking on the site's Withdraw link.
- InstantLink Invitation Received - If you've received an invitation to exchange InstantLinks
with another site that uses LinkMachine, that site will have this status. After reviewing the
site and deciding whether you'd like to exchange links with it, you can respond to the invitation by
clicking either the Accept or the Decline link.
The Control Panel contains two drop-down menus that control how the Site List is displayed: Show and Order By.
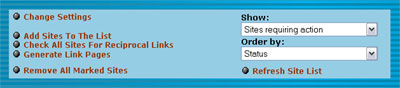
The Control Panel.
You can display all of the sites that have a particular status. This can be handy in many situations. For instance, if you want to remove all of the sites that do not link back to your site and that you've already sent multiple notices to, you can display only the sites with the status Link-back reminder sent. If you want to review any sites that were added without being sent invitations, you can display only those sites with the Not yet reviewed status.
There are also a few options for displaying sites with any of several statuses. You may want to display just the Newly added sites to review them and send out link exchange requests. You may want to display All Active Sites to have LinkMachine check which ones have reciprocal links to your site. Perhaps most useful of all is to display all of the Sites requiring action - these are sites that you need to do something about, be it find an e-mail address or send a link-back notice to the webmaster, etc.
You can also quickly find a specific site in your Site List by choosing Search from the Show Menu. A search box will appear. Enter the text to search for, and click on the Search button. LinkMachine will display only those sites that contain the text you entered in their title, URL, description, contact name, category title, or e-mail address.
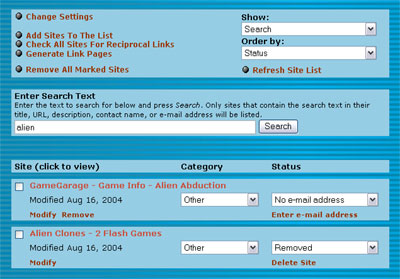
The Search feature.
So, in the previous step you added several sites to your Site List. Now that you know how to use the Site List, go ahead and review each of these sites. Some may be irrelevant to your site, and some may be duplicates of each other - set their statuses appropriately. The sites that are left should all be sites that you'd like to exchange links with. LinkMachine may not have found a contact e-mail address for all of these sites - look through those sites for a contact e-mail address and add each address to the site's information. Now you're ready for the next step - contacting each site's webmaster and inviting them to exchange links with your site.
Continue to Step 5: Contacting Sites
115 Park Ave. Cranston RI 02905 USA
We welcome your questions and comments! Click here to contact IronZog.
 Home
Home